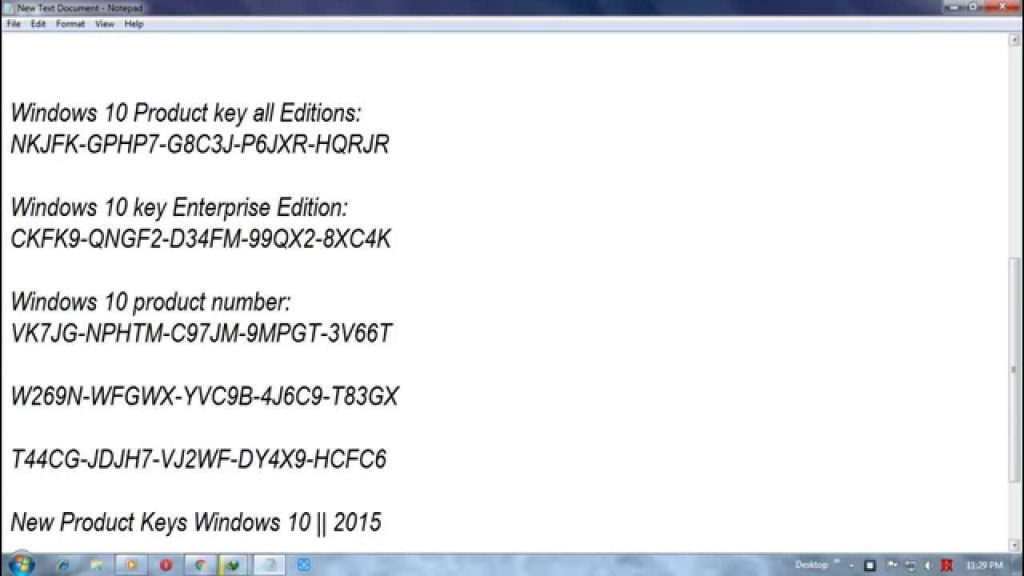Office 2016 Mac License Removal Tool
Office 2016 (64-bit) on a 64-bit version of Windows cscript 'C: Program Files Microsoft Office Office16 OSPP.VBS' /dstatus You should now get a screen with some license details such as the license name, type and the last 5 characters of the Product Key. Uninstall Office 2016 is licensed under the MIT License - see the MIT License for details. About This script allows you to uninstall or automatically delete Office 2016, 365 or earlier using the Microsoft Windows command line.
In some cases, you may want to uninstall Microsoft Office 2016 and then reinstall it, for example, when Office 2016 apps can’t run properly due to file corruption or other errors. Now, this post shows you how to completely uninstall Office 2016 in Windows 10. There are at least two ways for you to choose from.
Way 1: Uninstall Office 2016 in Windows 10 through Control Panel
Step 1: Open Control Panel, and then click the Uninstall a program link under Programs.
Step 2: On the Programs and Features panel, select the Microsoft Office 2016 program, right click on it, and then select Uninstall.
Step 3: Click Uninstall.
Step 4: Wait while removing Office. This will take several minutes.
Step 5: When uninstalling is done, click Close, and you are recommended to restart your computer to remove some possible remaining files.
If this way can’t work for you, the second way below is available for you.

Way 2: Uninstall Office 2016 in Windows 10 with Fix tool
Step 1: Download the Office fix tool and save it on your computer.
Step 2: Open the fix tool, and then click “Next“.
Step 3: After detecting problems, it asks you whether to completely remove all Office apps and settings from your PC. Click “Yes” to continue.
Step 4: Wait while uninstalling Microsoft Office. This may take several minutes.
Step 5: When uninstallation is successful, you are asked to restart your computer for the changes to take effect. Click “Next“.
Step 6: The fixing tool will detect additional problems, and then fix the problems once any problems are found. Click “Close the troubleshooter” or click “Close“.
Step 7: Now, restart your Windows 10 for the changes to take effect. Then the problems are fixed and your Microsoft Office 2016 product is completely uninstalled as well.
Tracy King updated onDec 18, 2020 to PC Transfer|How-to Articles
Can I transfer and move the Office 2016 to a new computer without re-installation?
'Now I’ve moved almost all useful files to my new computer. But the applications and programs such as Microsoft Office 2016, PhotoShop, etc. cannot work even I've copied the installation files of those programs to the new computer. So is it possible that I can transfer and move the Office 2016 to my new PC? How?'
Want to transfer installed programs to a new PC without reinstallation? Here we'll show you 2 fixes about how to transfer Office 2016 to a new computer. To getting a time-saving and highly effective solution, we highly recommend EaseUS Todo PCTrans, rather than follow the manual steps.
| Workable Solutions | Step-by-step Troubleshooting |
|---|---|
| Fix 1.(Secure Software) Transfer Office 2016 to a new computer without reinstallation | Deactivate license > Run EaseUS Todo PCTrans > Choose 'PC to PC' > Start Office 2016 transfer...Full steps |
| Fix 2. (Manual Way) Move Office 2016 to a new computer | Uninstall Office 2016 on the old PC > In the new PC, reinstall...Full steps |
Before starting the transferring process, please figure out you can transfer Office 2016 to another computer.
Can I transfer Office 2016 license to another PC?
You can check the license terms issued by Microsoft: You may also transfer the software to a device owned by someone else if (i) you are the first licensed user of the software and (ii) the new user agrees to the terms of this agreement.
However, Office 2016 has the OEM license, which can not be transferred to a new computer. So you need to deactivate the Office license on the existing PC, then move Office 2016 to a new computer, and activate it on a new PC by a unique 25 characters product key.
Time to experience the method below!
Transfer Office 2016 to a new computer without reinstallation using EaseUS Todo PCTrans
As a robust PC Transfer software, EaseUS Todo PCTrans allows you to directly transfer microsoft office to new computer on Windows 10/8/7 with simple clicks.
Microsoft License Removal Tool Mac
Before you start transferring Office program to a new computer, we highly recommend you to prepare both the new and old computers for the transferring with the below guidelines:
1. Find and keep your Office 2016 account or activation key.
2. Download and install EaseUS Todo PCTrans for help
Phrase 1- Deactivate Office 2016 license on the old PC
Step 1. Log in to Microsoft Office, move to the My Account page.
Step 2. Your Office 2016 will show on this page. Head to the Install option and choose Deactivate Install. (Set Office 365 as an example)
Step 3. Confirm your deactivation.
Phrase 2 - Transfer Office 2016 to a new computer with user account
Step 1. Launch EaseUS Todo PCTrans and select the transfer mode.
- Download and install EaseUS Todo PCTrans on both of your computers.
- Launch EaseUS Todo PCTrans on the PCs and choose 'PC to PC' on one of the computers.
Step 2. Connect the source PC and the target PC.
- Choose one method to connect the current PC to the target PC: enter the target computer's account password or its verification code. You can click and check the verification code on the right top of the 'PC to PC' mainscreen on the target computer.
- Choose the transfer direction and click 'Connect'.
Step 3. Select Office to transfer.
- Hover on 'Applications' and choose 'Edit'.
- In the list, Choose Microsoft Office and click 'Finish'.
Step 4. Transfer Microsoft Office to another PC.
- Click 'Transfer' to start transferring Microsoft Office to another PC.
- Wait for the transfer process to finish and then click 'OK'.

Office 2016 Mac Licence Removal Tool
Step 5. Save the product key to activate Microsoft Office.
- Back to the interface to click 'Product Key'.
- In the list, click 'Copy' to save the activation key.
- Tip
- The product key function now supports export activation keys of Office 2003, 2007, 2010, and 2016(msi version). If you can not find your 25 characters by EaseUS Todo PCTrans, you can read how to find Microsoft Office product key and get the detailed methods.
Manually move Office 2016 to new computer
Office 2016 has the OEM license which can not be transferred to another computer. So you need to deactivate and uninstall Office 2016 license in the existing pc and then install and activate it in the new one.
Step 1: Uninstall Office 2016 on the old computer.


1. Click Microsoft Office website > My Account > choose Sign In
2. Go to Install section > Choose Install button > Select Deactivate Install
3. Uninstall the Microsoft Office 2016 in the old computer.
Step 2: Re-install Office 2016 on the new computer.
1. My Account page > Sign in > Choose Install to download the Office 2016 setup.exe file
2. Run the setup file > Click Next > Sign in to verify your Microsoft Office account > complete Install
Activation steps for Office 2016:
1. Sign in to Office.(Make sure to sign in with the Microsoft account.)
2. Remember your product key.
After visiting Microsoft Account website and Log in your Office account. You can click 'View product key'. In addition to this method, you can also check your digital receipt in the mailbox.
3. Activation.
Run Office 2016 application > click 'Activate'
After this, you can continue using your Office application to edit Excel, Word, etc. document on your new PC again.